Add Windows Tile Server Auto Start-up Service
1. AddWindowsTileServerAutoStart-upService
2.TileServerAutostartServiceinServices.msc
3. TestServiceonBrowser
4. ResolveServiceFailureIssues
Windows Tile Server Auto Start-up Service
Tile Server Autostart Service in Services.MSC
Test Service on Browser
Resolve Service Failure Issues
1. Add Windows Tile Server Auto Start-up Service
Start Windows Tile Server as Administrator
Click Settings
Click Background from Top Menu
Turn-On Auto Startup
Press Save
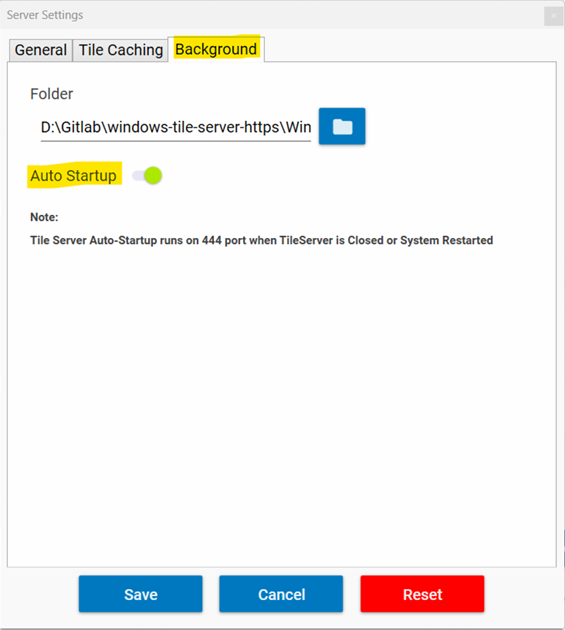
When you click Save,You will see a message saying service started on port 444
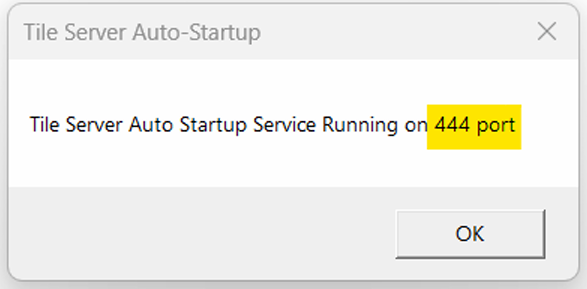
2. Tile Server Autostart Service in Services.msc
Open Menu, search Services
Open Services
Search for tile-server-startup-service
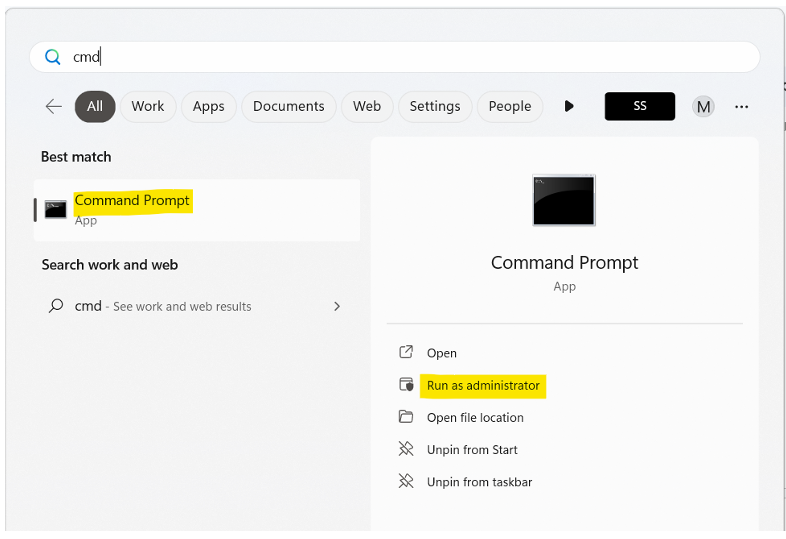
3. Test Service on Browser
Open Browser and enter tile server ip with port 444
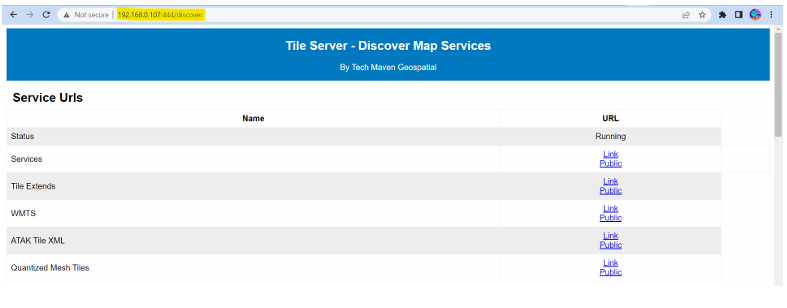
4. Resolve Service Failure Issues
If you find the service stops responding and background service is not running.
Open CMD as Administrator
Run Command sc.exe queryex tile-server-startup-service
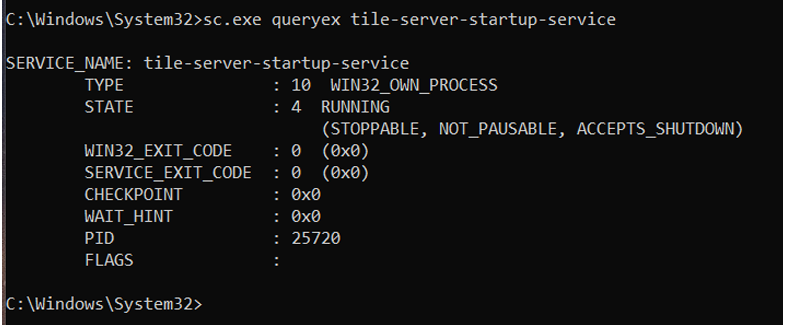
Copy PID of process
Run taskkill /pid 25720 /f

